Yukarıda
görmüş olduğunuz resimdeki numaraları teker teker aşşağıda ne amaçla
kullanıldığını açıklayacağım. Açıkladığım konulardaki araçlar başka
türde şekillerdede kullanılmaya yarar…
1 ) MARQUEE TOOL:
Marquee tool aracı 4 e ayrılır.
a )

Rentangular
Marquee Tool : Photoshopda genellikle kullanım amacı belgemizde kare
şekilleri oluşturmaktır.
b )
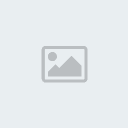
Elliptical Marquee Tool : Rentangular marquee tool ile
karşılaştırıldığında Rentangular marquee tool un şekli kare Elliptical
Marquee Toolun kisi ise yuvarlak daire şeklini görüyoruz. Zaten buradan
da anlaşılıyor Elliptical Marquee Tool belgede daireler çizme
işleminde kullanılınır.
c )

Single Row Marquee Tool : Belgede düz yatay çizgiler çizmeye yarar.
d )

Single Clomun Marquee Tool : Belgede düz dik çizgiler çizmeye yarar.
Rectangular
Marguee Tool un üstüne gelerek Mouse nin sol tuşuna basılı tutun.
Marquee tool aracının kısayolu klavyenizin “M” tuşudur. Eğer kısayoldan
marquee tool araçları arasında geçiş yapmak istiyorsanız “shift + m”
tuşuna basarak değiştirebilirsiniz marquee tool unuzu.
Not : Belge dediğim dosya Photoshop
programı ile herhangi bir ebata göre açılan yeni sayfadır.
2 ) LASSO TOOL :
Lasso tool genellikle belgelerde istenilen yeri seçili hale getirmekte
kullanılır. Sağ tuş özellikleride vardır.
Lasso toolun mousenin sağ tuş özelliklerini şu şekilde açıklayabiliriz:
Deselect, Select Inverse, Feather, Layer via copy, Layer via cut, Save
Selection , Make Work Path, New Layer, Free Transform , Transform
Selection , Fill , Stroke , Gassuian Blur .
A ) Deselect : Deselect isimindende anlaşılacağı gibi seçili yaptığımız
alanı geri bırakır kısayolu “ ctrl + d” dir.
B ) Select Inverse : İsmindende anlaşılacağı gibi seçili olan alanı
seçilen alan değilde tersine çeviren özelliktir. Yani bir alanın seçili
alan yapıp seçili alan olmayan yerlerini kayıt etmek istiyorsak bu
özelliği kullanabiliriz.
C ) Feather : Genelde foto montaj yapılırken kullanılan feather ın
özellikleri çoktur. Her ne kadarda bahsetmeye çalışsak kullanıldığı
yerleri anlatmak mümkün olacağını zannetmiyorum çünkü gerçekten çok
kullanışlı. Fotomontaj yaparken bir resimi dekupe ederek diğer resimin
üzerine taşıdığımızda kenarları düz ve derinliği hiç olmaz bunu önlemek
için feather kullanılır. Kısayolu “ctrl + alt + d” dir . Ayrıca
yukarıdaki photoshop menülerinden
de ulaşabileceğiniz yer Select menüsünden Feather ı seçerseniz aynı araç
a ulaşmış olursunuz. Türkçeleştirilen Photoshop
da Feather “tüy” olarak geçiyor diye duydum evet Türkçe anlamı feather
ın tüy ama ingilizcesinde tüy olarak kullanılmamıştır. Yumuşaklık
anlamında kullanılıyor ama türkçesi ne hikmet ise tüy. Herhalde bu
kadar anlatım yetmez feather için
istiyen olursa feather konusunu biraz daha geniş nerede ve nasıl
kullanılacağına dair birkaç resimle beraber bir ders hazırlayabilirim.
D ) Layer Via Copy : Layer Via Copy seçili yaptığımız alanın aynısından
bir tane kopyalar. Kısayol tuşu “CTRL+J” dir.
E ) Layer Via Cut : Layer Via Cut seçili yaptığımız alanın aynısından
bir tane kopyalar. Ancak Layer Via Copynin yaptığı gibi değil keserek
kopyalayıp yeni bir layer oluşturur. Kısayol tuşu “CTRL+SHIFT+J” dir.
F ) Save Selection : Photoshop un
Channels özelliğini kullanarak seçtiğimiz alanı channels olarak kayıt
eder.
G ) Make Work Path : İsimindende anlaşılacağı gibi seçili alanı path
leme işlemine yarar. Tolarence vererek path ın ne kadar yumuşak bir
ovalliğe sahip olmasını isteyip istemediğinizi belirtebilirsiniz.
H ) New Layer : Yeni bir layer oluşturmaya yarar. Kısa yol tuşu “CTRL+
ALT + SHIFT + N” veya yeni açıcağımız layerin özelliklerini ayarlamak ve
isimini belirtmek istiyorsanız “CTRL+SHIFT+N” tuşlarını
kullanabilirsiniz.
I ) Free Transform : Free transform özelliğide seçili alanı yön
değiştirmesi veya büyülterek küçültmeye yarayan bir araçtır. Kısayol
tuşu “CTRL+T” dır.
İ ) Transform Selection : Free Transform un özelliğini taşır ama sadece
seçili alan yapılan yeri alır yani mevcut seçili olan layer ile
bağlantısını keserek sadece seçili alanı transformlarsınız.
J ) Fill : Seçili alanı boyamak işlemlerinde kullanılır. Yeni bir layer
olarak açılarak kullanıldığını farz edersek Blending options ları baya
kuvvetli sonuçlar doğuracak ve sizin işlerinizde çok işinize
yarayacağını düşünüyorum.
K ) Stroke : İlerliyen dersler de layer blending options ların
efecktlerinde baya bir duyacağınız isim Stroke : buradaki amacı seçili
alanın kenarlarına çizgi oluşturmaktır. Location özelliği ile yaptığı
işi büyüten Stroke Inside özellği ile seçili alanın içine doğru çizim
yapmanızı sağlıyacaktır. Center : Normal şekilde seçili alanın
kenarlarını çizmeniz işleminde kullanılır. Outside : seçili alanın dış
tarafını çizmeniz için kullanılır. Yine Blending options ları burada
kullanarak layer imıza gerekli olan efect leri uygulayabiliriz. Ayrıca
Opacity ayarından da saydam lığını ayarlıyarak çalışmalarınıza
yansıtabilirsiniz.
L ) Gaussian Blur özelliğini ilerideki derslerimizde geniş bir şekilde
açıklayacağım. Kısa olarak burada yer vereyim. Seçili alanı bulanık
yapar.
Lasso tool 3 çeşit e ayrılır. Lasso Tool, Polygonal Lasso tool,
Magnetic Lasso tool .
a )

Lasso tool : Mousenın bir tıkı ile seçebili alan yapabileceğiniz
araçtır. Pek kullanışlı olduğunu söyliyemem. Ben genelde Polygonal Lasso
Tool u kullanırım.
b )

Polygonal Lasso tool : Polygonal Lasso Tool u normal Lasso tool un
biraz daha gelişmişidir. Mouseniz ile istediğiniz yere tıklayarak
istediğiniz yeri seçili alan haline getirerek istediğiniz detayı
yakalayarak seçili alan veya dekupe işlemlerinde çok kullanışlıdır.
c )

Magnetic Lasso tool : Photoshop un
renk katmanlarını ayırarak otomatik seçim yapmanızı sağlayan araçtır.
Pek kullanışlı olduğunu söyliyemiyorum profesyonel dekupe veya seçili
alan gerektiren çalışmalarınızda pek iyi sonuç alındığı pek söylenemez.
Lasso tool un kısayol tuşu “L” dir. Lasso araçları arasında geçiş yapmak
istiyorsak “SHIFT+L” tuşunu kullanabiliriz.
3 )

CROP TOOL :
Belgenin istenilen yerini istenirse istenilen ebata göre büyütmek veya
küçülterek kesen araçtır.
